画面共有で自宅のMacを操作する
画面共有で自宅のMacを操作する
こんにちは。そらのくろうさぎです。
皆さんは外出先で自宅のPCにあるデータが必要になったことはありませんか。自宅で考えたサンプルスクリプトや参考資料など、今すぐ手元に欲しいデータが外出先から取り出せたらとても便利ですよね。MacOSX同士ならiCloudと画面共有で簡単にデータの送受信やリモート操作が行えます。
自宅用Macの設定
「システム環境設定」の「省エネルギー」を開きます。
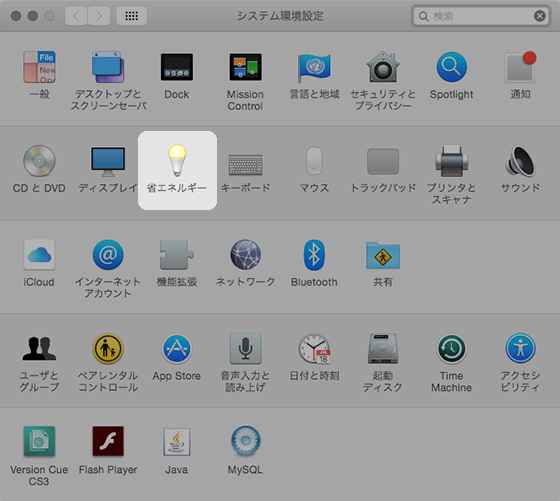
「ネットワークアクセスによるスリープ解除」にチェックを入れます。
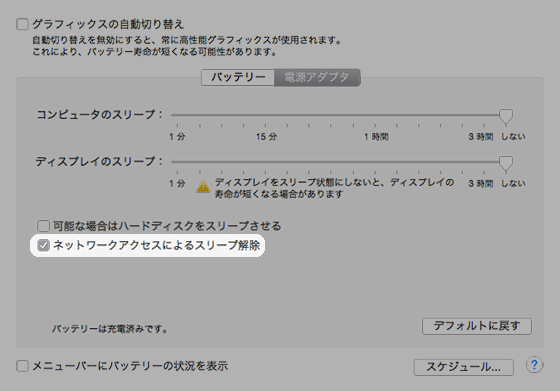
「システム環境設定」の「iCloud」を開きます。
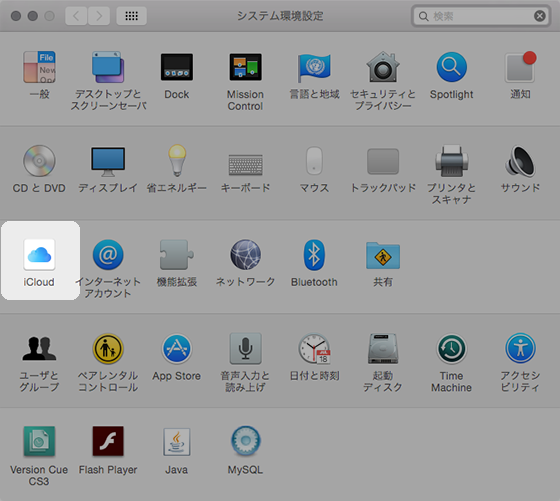
「どこでも My Mac」にチェックを入れます。
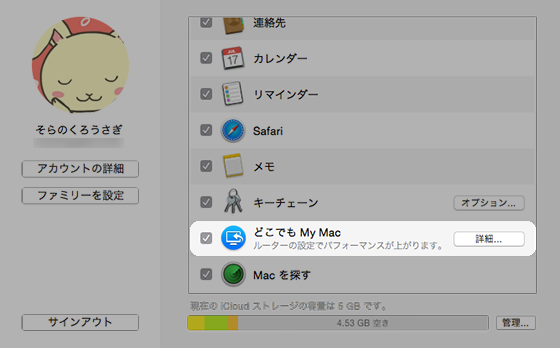
「システム環境設定」の「共有」を開きます。
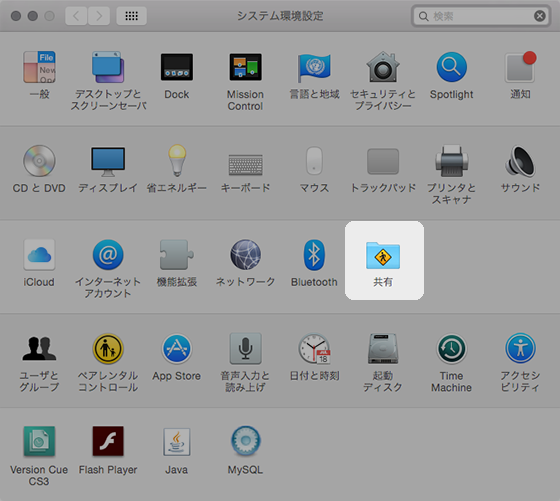
「画面共有」にチェックを入れ、「アクセスを許可」を選択します。
デフォルトはAdministerです。
+ボタンを押すとユーザーを追加することが出来ます。
作業用Macで画面共有を行う
「Finder」から共有しているMacを選択し、「画面を共有」ボタンを押します。
サイドバーの共有に共有しているMac名が表示されます。

自宅用Macのユーザー名とパスワードを入力します。

自宅用Macの画面が共有されました。
「クリップボード」の「共有クリップボードを使用」にチェックを入れるとドラッグアンドドロップでファイルを送受信出来ます。
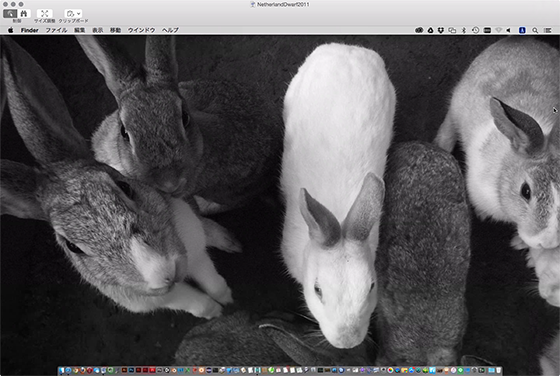
最後に
このようにMacOSXの画面共有を使うと自宅用Macをリモートで操作することが可能になります。作業用Macにフォントがない場合にフォントがある自宅用Macでテキストのアウトラインデータを作成して転送するという使い方も出来ます。画面共有は仕事でも使えそうな便利な機能ですが、セキュリティ的に少々問題がありますので、重要な情報や第三者のデータを含まない個人的な用途として使った方が良いかもしれません。